首先,请关闭杀毒软件与防火墙,排除干扰!!!并以管理员账号登录系统!!!
在安装ERP服务器之前,必须先安装 .NetFramework2.0,步骤如下:
(1)下载 .NetFramework2.0。避免下错,建议在币加德官网下载。如图6-1所示。
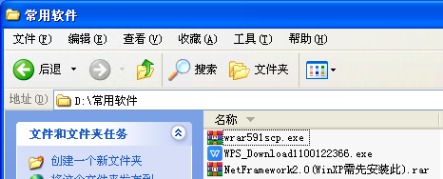
图6-1 .NetFramework2.0软件包
(2)安装 .NetFramework2.0。如图6-2先双击dotnetfx,一路点下一步,直到完成如图6-3。再双击langpack,也是一路点下一步,直到完成。

图6-2 .NetFramework2.0软件包内容
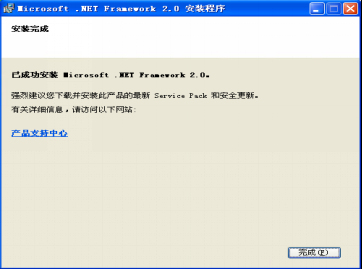
图6-3 .NetFramework2.0安装完成
接着,着手安装币加德ERP服务端。
(1)下载ERP软件并解压。下载币加德ERP,并解压为“币加德ERP2021”,如图6-4。打开后看到2个文件夹,如图6-5。
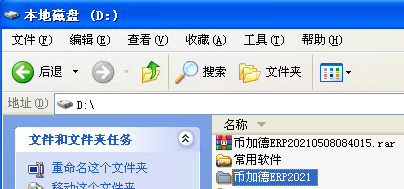
图6-4 解压后的ERP文件夹
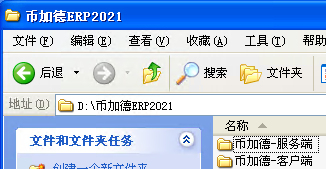
图6-5 ERP子文件夹
(2)运行ERP服务端。打开“币加德-服务端”文件夹,右键“币加德-服务端”,选择【打开】。为了方便可以发送快捷方式到桌面,点【发送到】/【桌面快捷方式】,如图6-6。
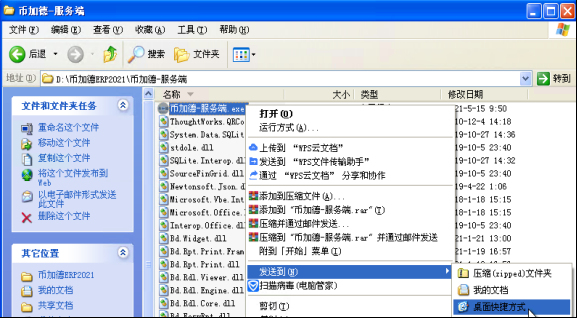
图6-6 发送到桌面快捷方式
(3)安装精简版数据库。在ERP服务端主窗口,如图6-7,点【安装 SQL 2005 精简版】,等待安装,如图6-8,直至完成(安装窗口消失,不会提示安装完成)。
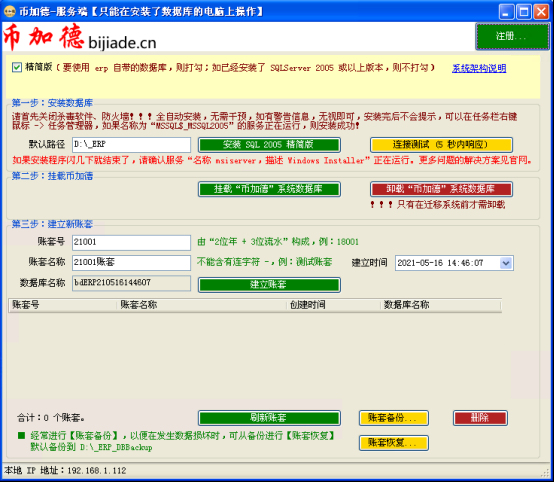
图6-7 ERP服务端主窗口
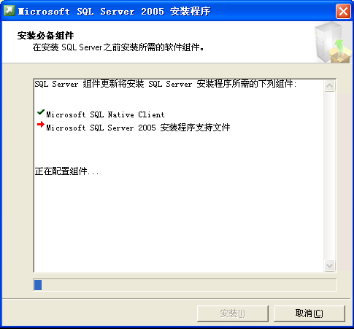
图6-8 SQL Server安装中
点【连接测试(5秒内响应)】,弹出“连接成功”窗口,如图6-9,说明数据库已经安装成功。

图6-9 连接数据库成功提示
(4)挂载系统数据库。点【挂载“币加德”系统数据库】,如图6-10。

图6-10 挂载系统数据库成功提示
提醒:币加德ERP本是绿色软件,拷贝过来就能运行,服务端安装失败的原因主要是系统某些组件缺失,导致数据库SQL Server无法安装。可以用原版WinXP重装一下系统,或者尝试傻瓜安装方法。
首先,请关闭杀毒软件与防火墙,排除干扰!!!并以管理员账号登录系统!!!
(1)下载ERP软件并解压。下载币加德ERP,并解压为“币加德ERP2021”,如图6-11,打开后看到2个文件夹,如图6-12。
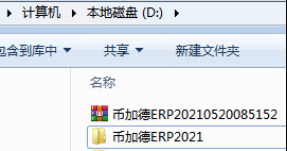
图6-11 解压后的ERP文件夹
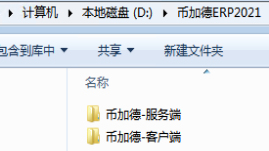
图6-12 ERP子文件夹
(2)运行ERP服务端。打开“币加德-服务端”文件夹,右键“币加德-服务端”,选择【以管理员身份运行】,为了方便,同时可以【发送到】/【桌面快捷方式】,如图6-13。
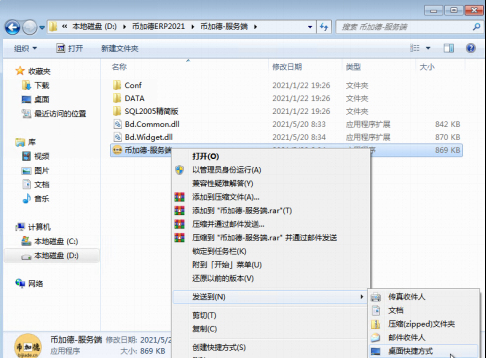
图6-13 发送到桌面快捷方式
(3)安装精简版数据库。点【安装 SQL 2005 精简版】,如图6-14。
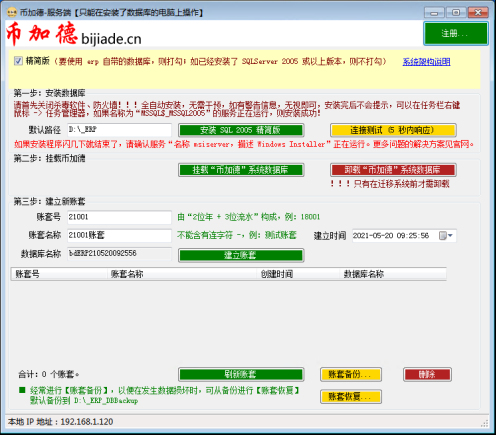
图6-14 ERP服务端主窗口
弹出提示,如图6-15,点击【是】。
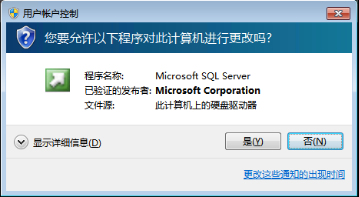
图6-15 安装数据库时的提示
等待安装,如图6-16,直至完成。
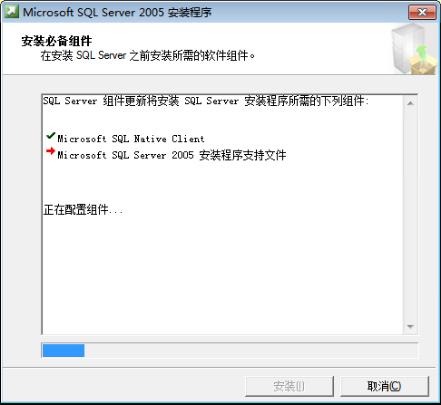
图6-16 SQL Server安装中
点【连接测试(5秒内响应)】,弹出“连接成功”窗口,如图6-17。说明数据库已经安装成功。
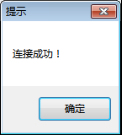
图6-17 连接数据库成功提示
(4)挂载系统数据库。点【挂载“币加德”系统数据库】,如图6-18,则说明系统数据库挂载成功。
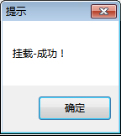
图6-18 挂载系统数据库成功提示
如果出现图6-19的画面,则说明挂载失败!很可能是因为没有以管理员身份(参考图6-13)运行“币加德-服务端”。
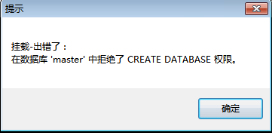
图6-19 挂载数据库出错
提醒:币加德ERP本是绿色软件,拷贝过来就能运行,服务端安装失败的原因主要是系统某些组件缺失,导致数据库SQL Server无法安装。可以用原版Win7重装一下系统,或者尝试傻瓜安装方法。
首先,请关闭杀毒软件与防火墙,排除干扰!!!并以管理员账号登录系统!!!
如果打开程序提示“为了对电脑进行保护,已经阻止此应用”,需关闭通知(依次点击【控制面板】/【系统和安全】/【安全和维护】),如图6-20。
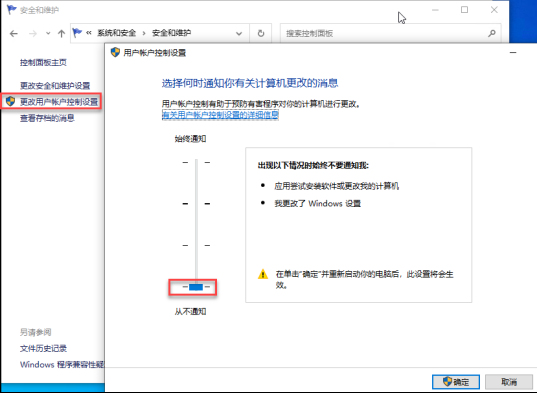
图6-20 在控制面板中关闭烦人的通知
另外,还需设置组策略,在【开始菜单】/【Windows系统】/【运行】窗口中输入“gpedit.msc”回车,依次选【计算机配置】/【Windows设置】/【安全设置】/【本地策略】/【安全选项】,如图6-21。
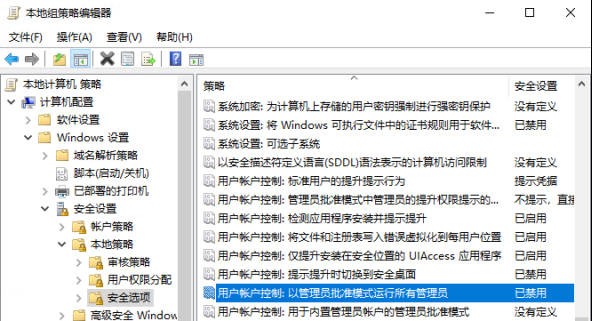
图6-21 禁用“用户帐户控制:以管理员批准模式运行所有管理员”
如果电脑未开启.NET 2.0功能,则需要开启,打开【Windows系统】/【控制面板】/【程序】,点【启用或关闭Windows功能】,如图6-22。
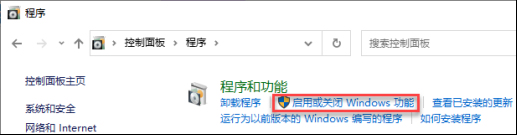
图6-22 启用或关闭Windows功能
勾选.NET Framework 3.5(包括.NET 2.0 和 3.0),如图6-23。
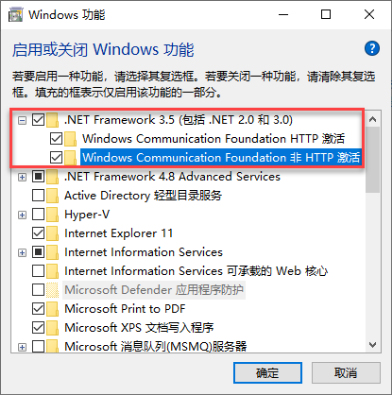
图6-23 勾选.NET Framework 3.5
点【让Windows更新为你下载文件】,如图6-24。
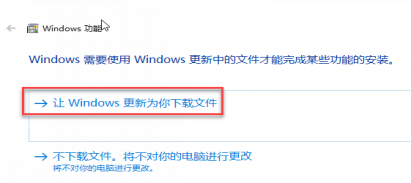
图6-24 让Windows更新为你下载文件
等待,最后提示“Windows 已完成请求的更改”,此时已成功开启.NET 2.0功能。
(1)下载ERP软件并解压。下载币加德ERP,并解压为“币加德ERP2021”,如图6-25,打开后看到2个文件夹,如图6-26。
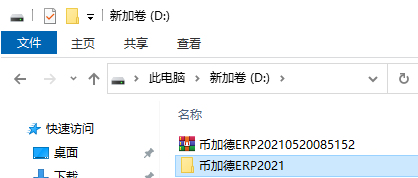
图6-25 解压后的ERP文件夹
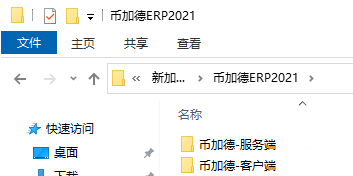
图6-26 ERP子文件夹
(2)运行ERP服务端。打开“币加德-服务端”文件夹,右键“币加德-服务端”,选择【以管理员身份运行】,为了方便,同时可以【发送到】/【桌面快捷方式】,如图6-27。
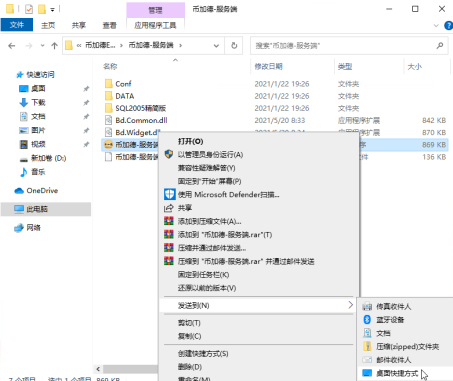
图6-27 发送到桌面快捷方式
(3)安装精简版数据库。在打开的窗口点【安装 SQL 2005 精简版】,如图6-28。
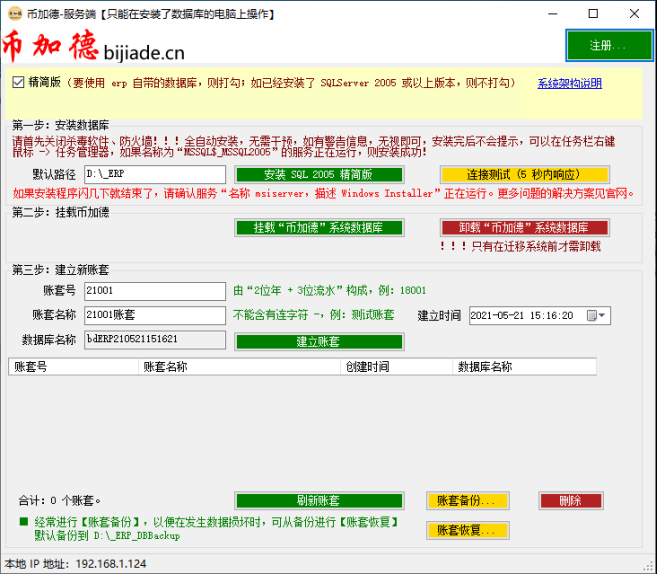
图6-28 ERP服务端主窗口
弹出提示,勾选【不再显示此消息】,点【运行程序而不获取帮助】,如图6-29。
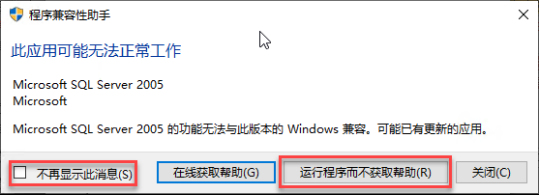
图6-29 安装数据库时的提示
等待安装,如图6-30,直至完成。
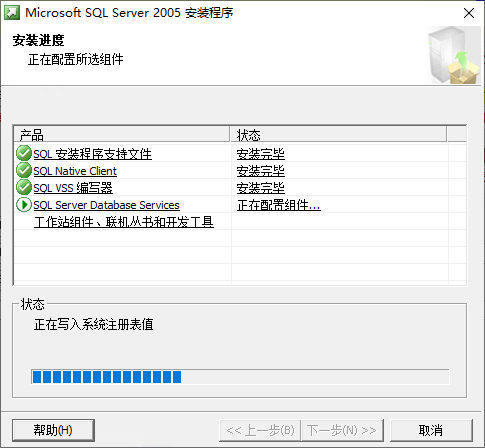
图6-30 SQL Server安装中
点【连接测试(5秒内响应)】,弹出“连接成功”窗口,如图6-31,说明数据库已经安装成功。
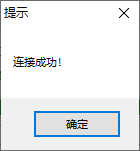
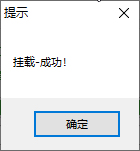
图6-31 图6-32
(4)挂载系统数据库。点【挂载“币加德”系统数据库】,弹出“挂载成功”窗口,如图6-32,则说明系统数据库挂载成功。
提醒:币加德ERP本是绿色软件,拷贝过来就能运行,服务端安装失败的原因主要是系统某些组件缺失,导致数据库SQL Server无法安装。可以用原版Win10重装一下系统,或者尝试傻瓜安装方法。
为了方便可以把“币加德-客户端”发送到桌面快捷方式,如图6-33。
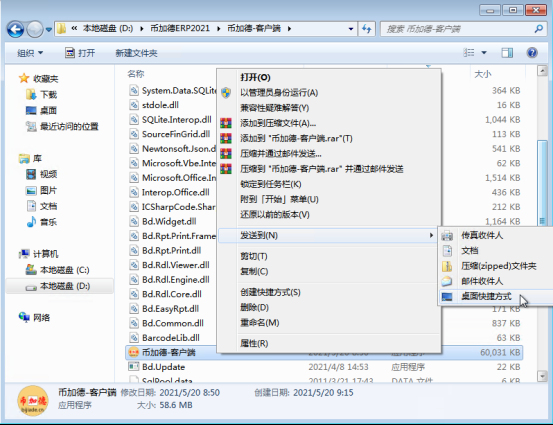
图6-33 ERP客户端发送到桌面快捷方式
双击“币加德-客户端”打开,如图6-34。
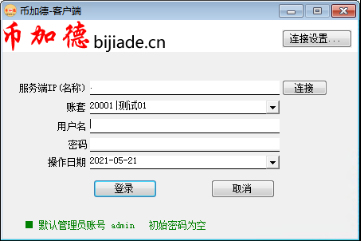
图6-34 ERP客户端登录界面
提醒:如果是WinXP系统,需要先安装.NetFramework2.0,可参考6.1.1。客户端安装好了之后,还需要新建账套,然后才能登录。详见7.4。
币加德ERP为绿色软件,卸载只需把ERP文件夹删除即可。
本书采用免费的开源软件Oracle VM VirtualBox进行讲解。
(1)下载与安装VBox。可以在币加德官网下载6.1.22版本,不同版本可能不完全兼容。安装 VBox,可以闭着眼睛一直点【下一步】,直到结束,如图6-35。
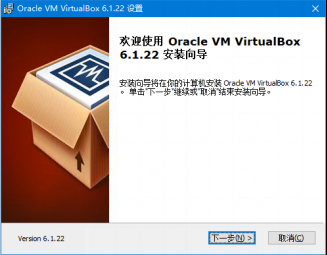

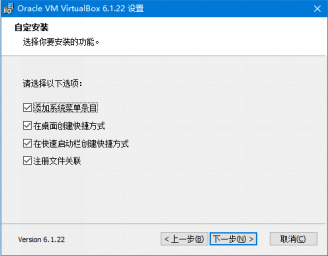
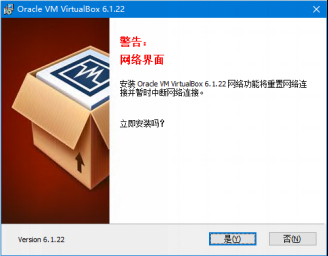
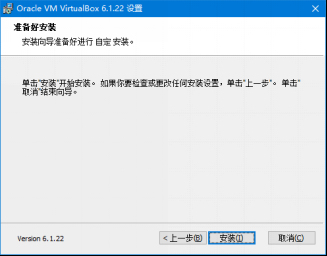
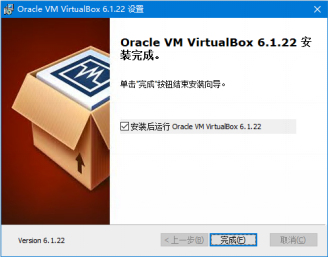
图6-35 VBox安装过程
(2)在VBox中安装WinXP。安装Win7或Win10类似,打开VBox,如图6-36。
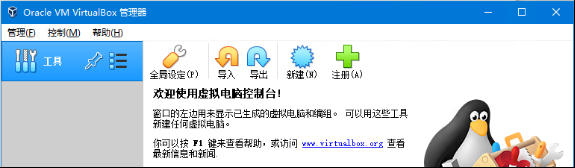
图6-36 VBox主界面
①点【新建】,填写“名称”、选择“文件夹”,如图6-37,点【下一步】。
②调整内存大小,最好是“4096MB”,如图6-38,点【下一步】。
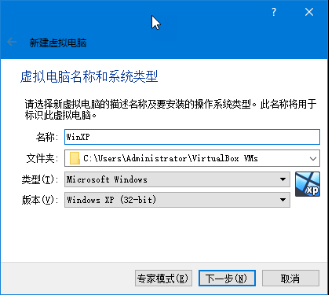
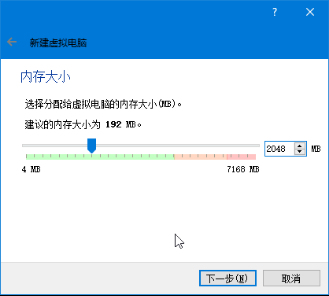
图6-37 VBox主界面 图6-38 调整内存大小
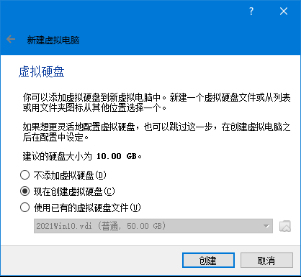
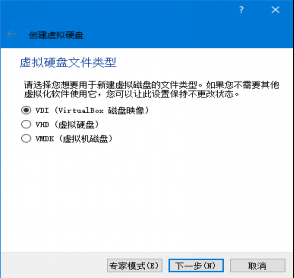
图6-39 创建虚拟硬盘 图6-40 虚拟硬盘文件类型
③保持默认“现在创建虚拟硬盘”,点【创建】,如图6-39。
④保持默认“VDI (VirtualBox 磁盘映像)”,点【下一步】,如图6-40。
⑤保持默认“动态分配”,点【下一步】,如图6-41。
⑥大小调整为“40GB”,点【创建】,如图6-42。
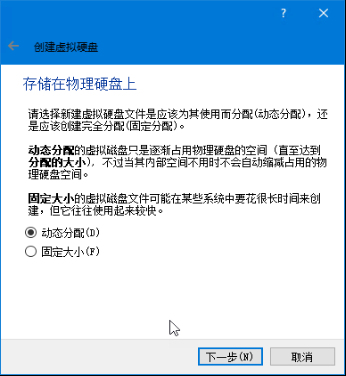
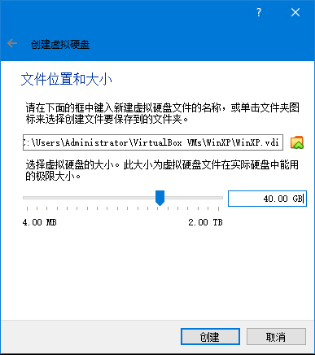
图6-41 虚拟硬盘空间分配方式 图6-42 调整虚拟硬盘大小
⑦选中上面刚刚创建的项目“WinXP”,点【设置】,打开设置窗口,选左边的【存储】,再选中间的【没有盘片】,如图6-43。
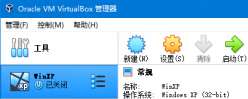
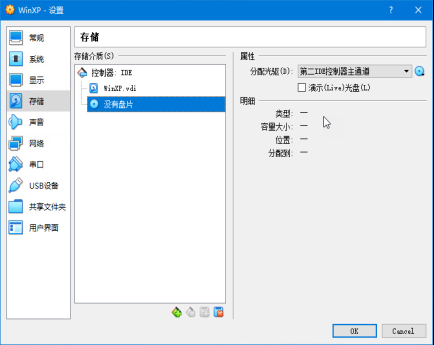
图6-43 设置虚拟机光盘镜像
⑧点右边的光盘图标,在下拉菜单中选【选择虚拟盘】,如图6-44。
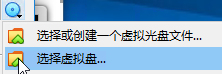
图6-44 选择虚拟盘
⑨在打开的窗口中选择WinXP系统的光盘镜像ISO文件,如图6-45。
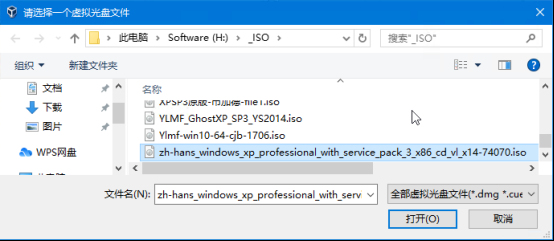
图6-45 选光盘镜像ISO文件
⑩回到如图6-43右边的窗口,点【OK】回到主界面,再点工具栏右上方的【启动】,弹出启动窗口,此窗口正是安装原版WinXP的界面,如图6-46。安装系统可能要8分钟左右,安装完后,虚拟机重启,WinXP正在虚拟机VBox程序的一个窗口中运行,如图6-47。
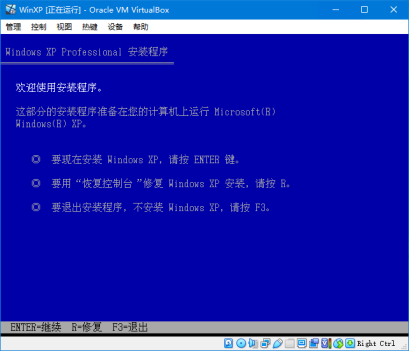
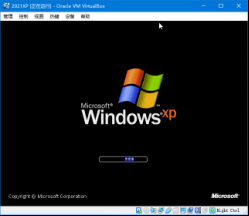
图6-46 WinXP原版的安装界面 图6-47 WinXP启动界面
提醒:建议使用原版的系统光盘镜像文件,因为ERP都在原版系统下测试过。
从外网访问ERP的方法很多,比如大的集团公司与其分支机构之间都建有VPN虚拟专用网络,这时访问ERP与局域网完全一样。中小公司使用VPN方案的也不少,另外常用的方案是在路由器上做端口映射,以便外网用户直接可以通过映射的端口访问ERP系统。
由于上面提到的VPN方案、路由器端口映射方案都需要比较专业的配置,甚至需要专门的设备,对不少中小公司来说门槛可能过高。笔者以Win10为例介绍一个更简单的方案。
(1)开启ERP服务器的远程桌面。点【开始菜单】/【Windows系统】/【控制面板】/【系统和安全】/【系统】,再点左边的【远程设置】,弹出“系统属性”窗口,点选【允许远程连接到此计算机】,取消勾选下面那个复选框,如图6-47。管理员账户默认可以远程登录,但是必须要有开机密码。
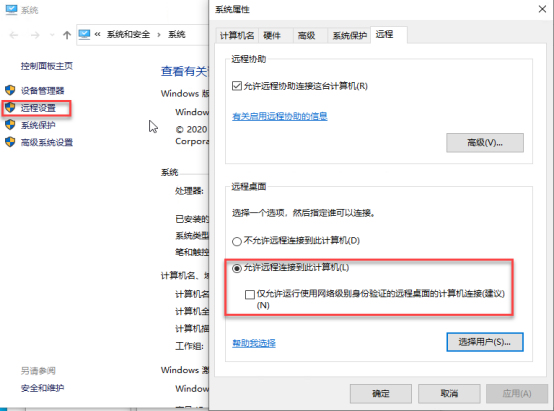
图6-47 开启ERP服务器的远程桌面
(2)局域网测试-连接ERP服务器。从局域网的其他电脑尝试连接ERP服务器的远程桌面。点【开始菜单】/【Windows附件】/【远程桌面连接】,如图6-48。
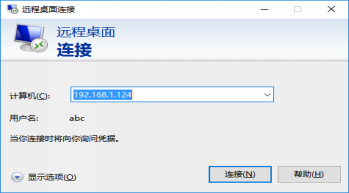
图6-48 测试连接到ERP服务器的远程桌面
(3)购买花生壳盒子,如图6-49。

图6-49 花生壳盒子
(4)配置花生壳盒子
①花生壳盒子接电源接网线。把花生壳盒子接通电源,并用网线把它连接到局域网的交换机的某个端口上。用手机应用宝搜索“花生壳”,并打开,如图6-50。
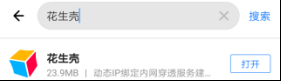
图6-50 下载安装花生壳APP
②登录花生壳APP并绑定设备。在手机Wifi与花生壳盒子在同一子网内,切换到APP的【设备】标签,点右上角加号,添加设备到APP中,并可以看到花生壳的IP地址。
③定义映射。切换到APP的【映射】,点【添加映射】,如图6-51。注意:右图下方的【诊断】功能适用于花生壳PC客户端,与花生壳盒子无关。
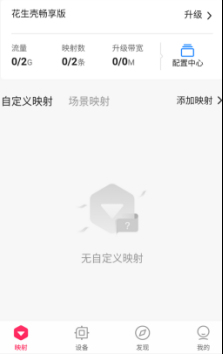

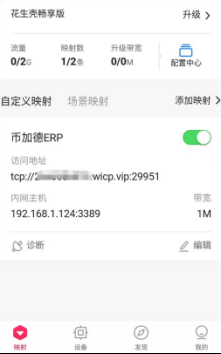
图6-51 花生壳APP定义映射
④测试域名是否畅通。使用命令行窗口ping花生壳盒子给出的域名(无需加端口号),如图6-52。
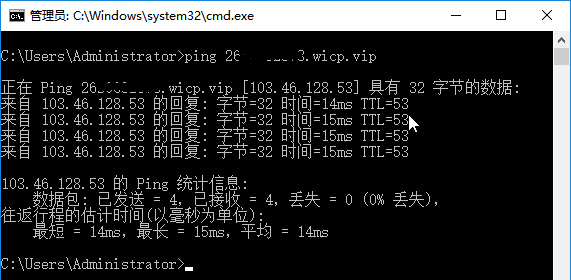
图6-52 ping
⑤外网连接ERP服务器。点【开始菜单】/【Windows附件】/【远程桌面连接】,“计算机”填写上面的域名(需加端口号),如图6-53。连接成功后的界面,如图6-54。
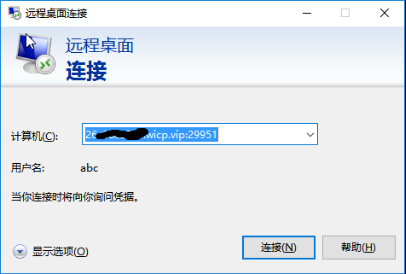
图6-53
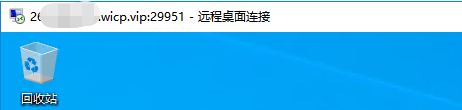
图6-54
提醒:使用花生壳盒子的最大好处是:无需公网IP。免费版有带宽和流量的限制。
点“币加德-服务端”主界面右上角的【注册】,在注册窗口输入“公司完整名称”、“站点数”、“注册码”,点【注册】,如图6-55。注册成功后的界面,如图6-56。
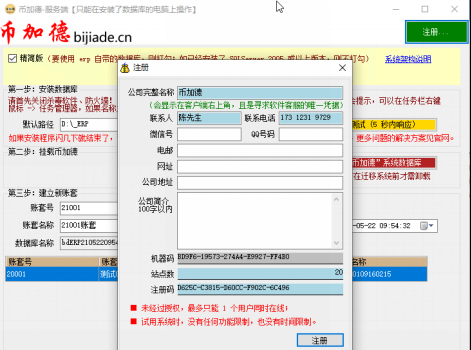
图6-55 注册窗口
只有注册之后的正式用户才有此功能,主要防止用户异常退出(比如网络中断引起)后,其账户还占着系统的站点数,导致别人无法正常登录,如图6-57。
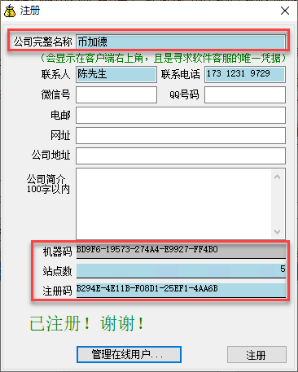
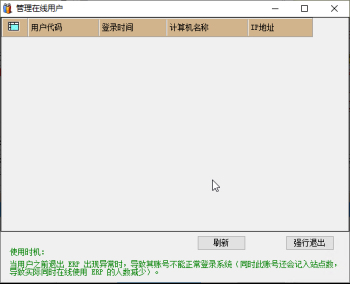
图6-56 注册成功 图6-57 管理在线用户
高级安装使用SQL Server 2008 R2企业版数据库,仅服务端安装不同。
6.7.1 安装SQL Server 2008 R2企业版数据库
币加德ERP自带SQLServer2005Express版数据库,并附带了数据管理相关的完整工具,小公司使用的话,完全没有问题,而且更加简单。但是如果企业数据量比较大的话,使用SQL Server 2008 R2企业版可以获得更好的性能,数据库安装本该是一件简单的事情,但由于我们使用的操作系统大多都是Ghost装机版的,对原版的Windows做了各种精简,导致各种问题,在安装过程中遇到问题可以百度搜索解决办法,有时重装操作系统是彻底解决问题的好办法,还节省时间,下面以Win10专业版为例,逐步演示如何安装。
(1)打开setup.exe,点左边【安装】,再点右边最上面,开始安装,如图6-58。
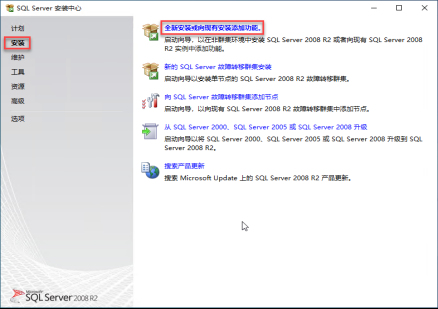
图6-58 开始安装界面
(2)输入产品密钥,如图6-59。
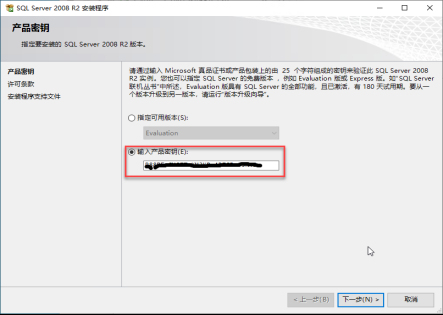
图6-59 输入产品密钥
(3)默认,点【下一步】,如图6-60。
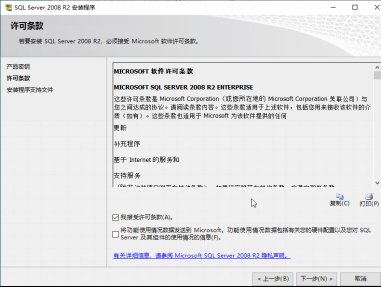
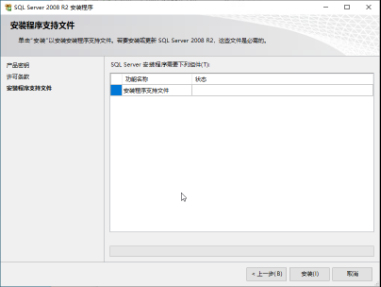
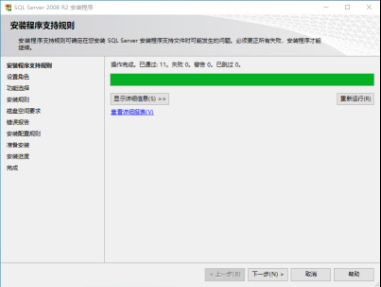
图6-60 默认下一步
(4)默认,点【下一步】,如图6-61。
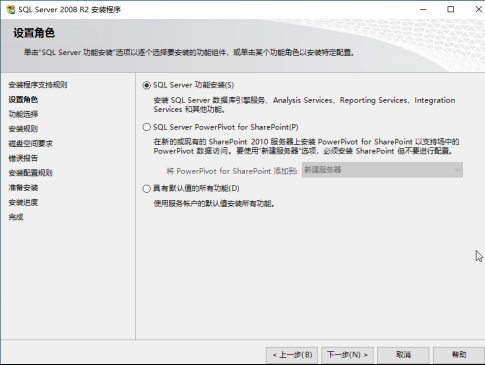
图6-61 默认下一步
(5)勾选“数据库引擎服务”、“管理工具-基本”、“管理工具-完整”,点【下一步】,如图6-62。
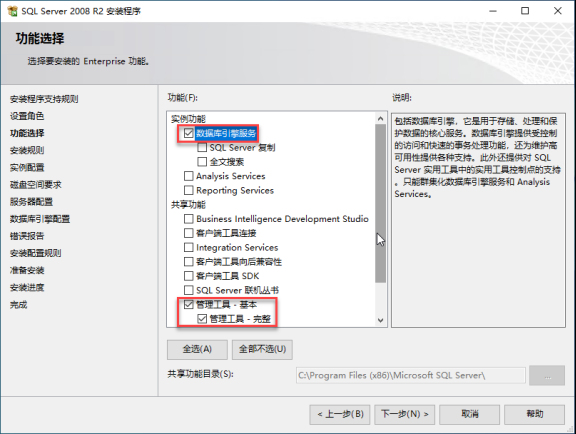
图6-62 功能选择
(6)默认,点【下一步】,如图6-63。
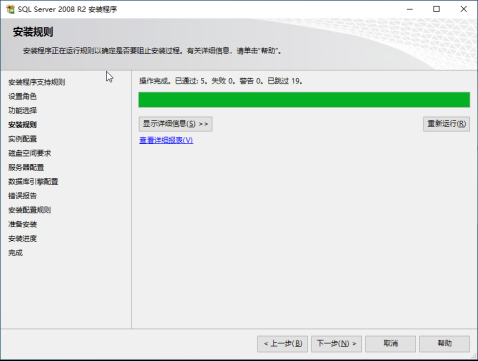
图6-63 默认下一步
(7)默认,点【下一步】,如图6-64。
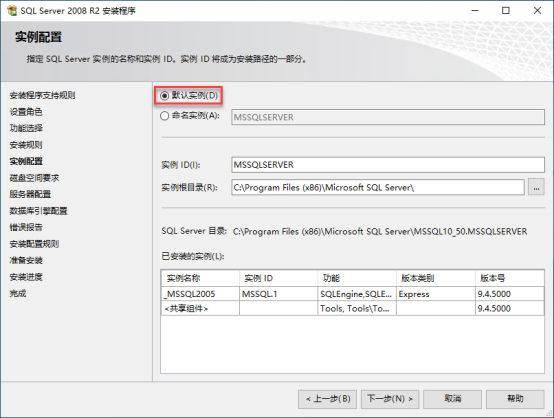
图6-64 默认实例
(8)默认,点【下一步】,如图6-65。
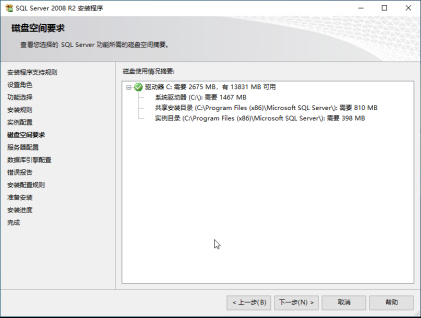
图6-65 默认下一步
(9)SQLServer的启动类型选“自动”,帐户名都选“NT AUTHORITY\NETWORK SERVICE”,点【下一步】,如图6-66。
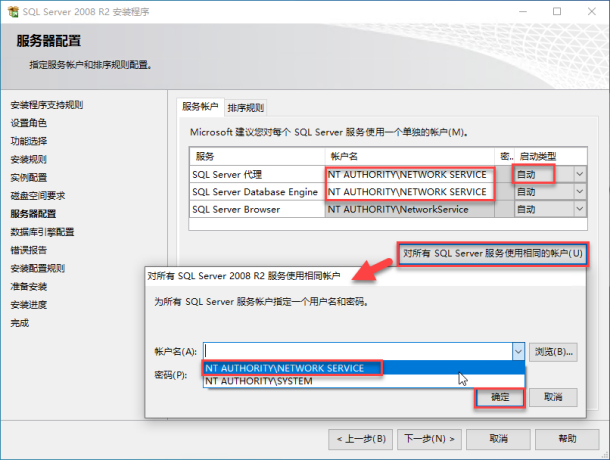
图6-66 指定服务账户
(10)设置身份验证模式为“混合模式”,sa密码为“bijiade.cn”,指定SQL Server系统员为“NT AUTHORITY\NETWORK SERVICE”,点【下一步】,如图6-67。
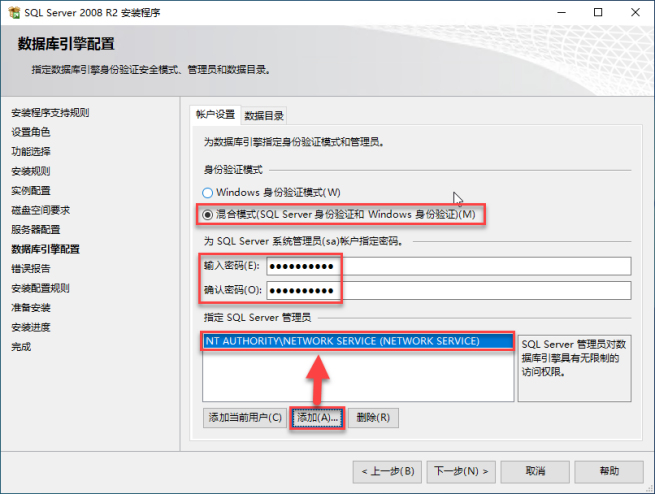
图6-67 设置身份验证模式
(11)默认,点【下一步】,如图6-68。
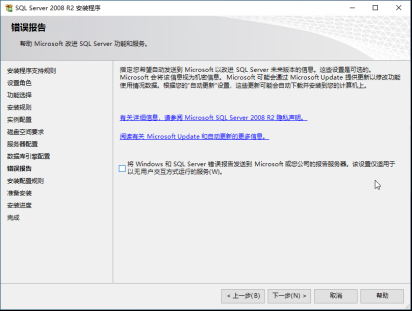
图6-68 默认下一步
(12)默认【下一步】,接着默认【安装】,直至完成【关闭】,如图6-69。
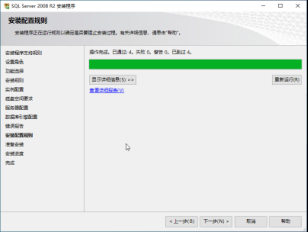
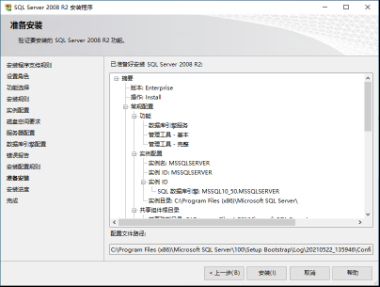
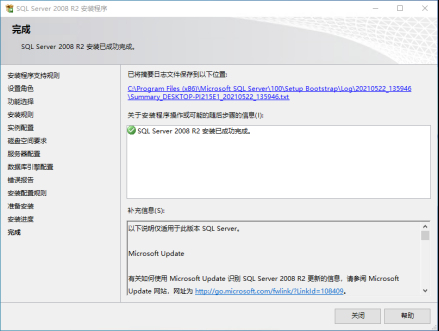
图6-69 默认安装至完成
6.7.2 配置SQL Server 2008 R2企业版数据库
(1)测试连接。在币加德服务端界面,取消勾选“精简版”,填写“sa密码”(前面6.7.1中设置的密码),点【连接测试】,如图6-70。
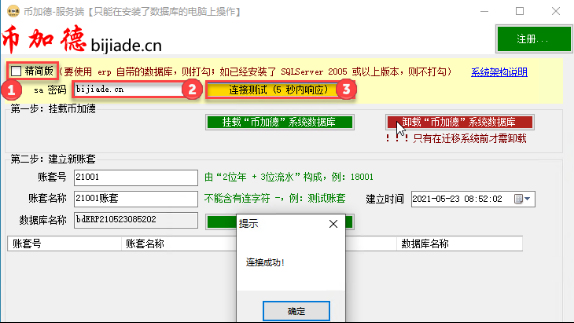
图6-70 连接测试
(2)挂载系统数据库。点【挂载“币加德”系统数据库】,如果提示数据库只读,如图6-71,找到ERP服务端根目录\DATA\目录下的bdSYS文件,右键看属性,如图6-72。
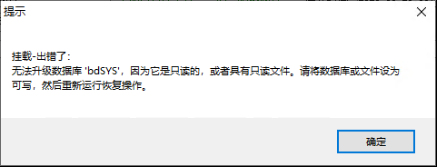
图6-71 挂载出错
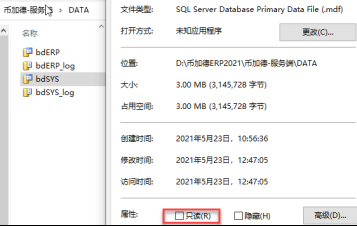
图6-72 文件属性非只读
如果“只读”没有勾选,说明是权限不足导致,给整个DATA目录增加权限,如图6-73。
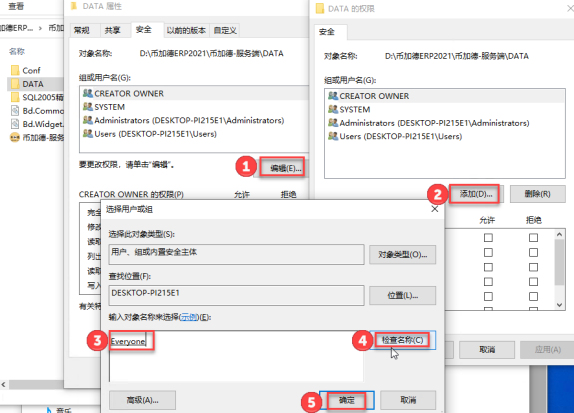
图6-73 增加everyone权限
回到“DATA的权限”窗口,勾选“完全控制”后面的“允许”,如图6-74,点【确定】回到“DATA属性”窗口,如图6-75,再点【确定】关闭属性窗口。
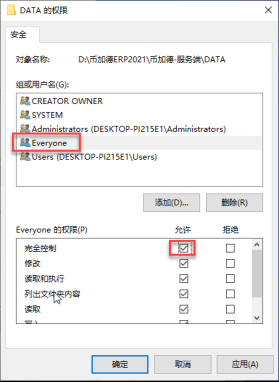
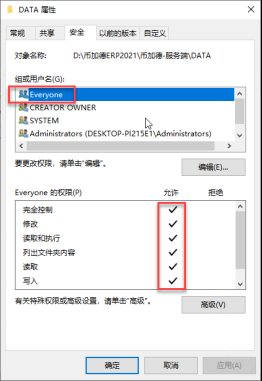
图6-74 “完全控制”勾选“允许” 图6-75 Everyone已经具有完全控制权限
排除了障碍之后,再点【挂载“币加德”系统数据库】,提示“成功挂载”,如图6-76。
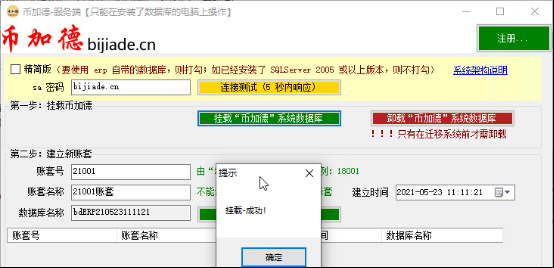
图6-76 挂载成功
以上服务端安装完成!下面验证,点【开始菜单】/【Microsoft SQL Server 2008 R2】/【SQL Server Management Studio】,打开SQL企业管理器,“登录名”填写“sa”,“密码”填写前面6.7.1中设置的密码,如图6-77,点【连接】,打开企业管理器的主界面,再展开对象资源管理器,可以看到bdSYS数据库,如图6-78。
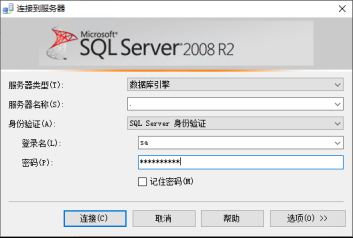
图6-77 SQL企业管理器登录
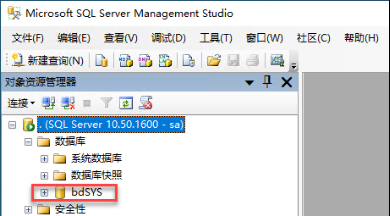
图6-78 对象资源管理器中的bdSYS数据库
从实际情况来看,很多用户是没有能力成功安装ERP的,原因前面也说了,主要是使用的Windows操作系统不是微软原版的,而且网上下载的Ghost版,或者买电脑时,电脑公司帮忙安装的系统,为了省时间,一般也是安装Ghost版,因为Ghost版的系统,几分钟就安装好了,而且把常用的软件,比如Office、微信、QQ、输入法等等都一并安装了,这种方法安装的系统,普通使用是不会发现有什么问题,但是在安装SQL Server数据库时,就会有问题,主要是因为Ghost版本的系统把很多平时不常用的Windows组件给删减掉了,而SQL Server需要这些组件,就会导致SQL Server安装失败。
解决的办法有两个:其一是买电脑时,请电脑公司帮忙安装一个原版的Windows 2016版的系统,一般企业上ERP都会专门买台电脑,条件好一点的企业会买专门的塔式服务器,甚至是机架式服务器。另外一个解决办法就是这里要讲的傻瓜式安装,其实就是把前面的6.1的部分和6.4的部分做了一个融合。换句话说,就是币加德ERP的官方已经把ERP安装到虚拟机上面了,并把整个虚拟机文件打包压缩,放在官网上供用户下载,用户下载后,只需在自己电脑上安装好虚拟机软件VirtualBox,然后用它加载下载的虚拟机文件即可,不用安装数据库、也不用安装ERP服务端和ERP客户端,一切就绪!甚至,局域网内的电脑都可以使用远程桌面登录到虚拟机的操作系统。当然了,账套还是要自己建立的,会在接下来的第7章进行讲解。
下面来讲解一下具体怎么做?
6.8.1.1 下载虚拟机软件 VirtualBox-6.1.22-144080-Win.exe,如图6-79。
http://file.bijiade.cn/f/16622829-495984302-eab5df
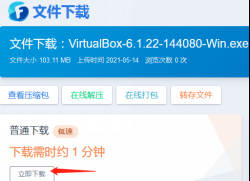
图6-79 虚拟机VirtualBox
6.8.1.2 下载币加德ERP的WinXP预安装版,下载完后解压缩到D盘根目录,如图6-80。
http://file.bijiade.cn/f/16622829-495980892-cbdd7b
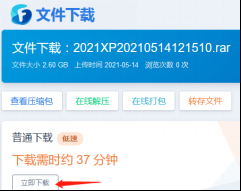
图6-80 WinXP的虚拟机文件
6.8.2 在虚拟机VBox中运行WinXP
6.8.2.1 安装 VBox,参考“6.4 在虚拟机上安装ERP(1)下载与安装VBox”。
6.8.2.2 运行VBox,点工具栏右上方的【注册】,如图6-81。
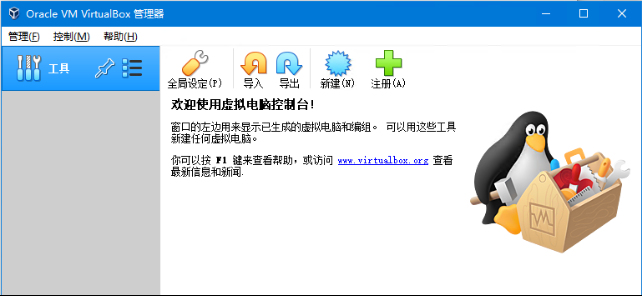
如图6-81 VBox主界面
找到上面步骤1.2下载的币加德ERP的WinXP预安装版下载解压后的文件夹,如图6-82。
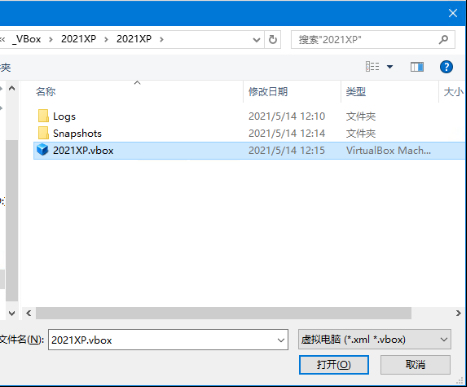
图6-82 打开WinXP虚拟机文件
可以看到2021XP系统已经显示在左边了,选中他,然后点工具栏右上方的【启动】,如图6-83。
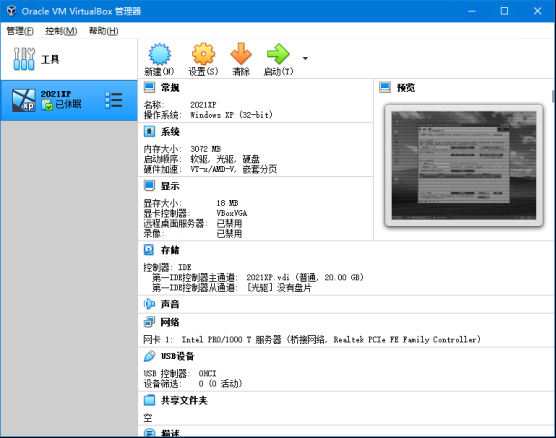
图6-83 VBox中的WinXP虚拟机
稍等一下,可以看到WinXP已经在虚拟机VBox中打开了,如图6-84。
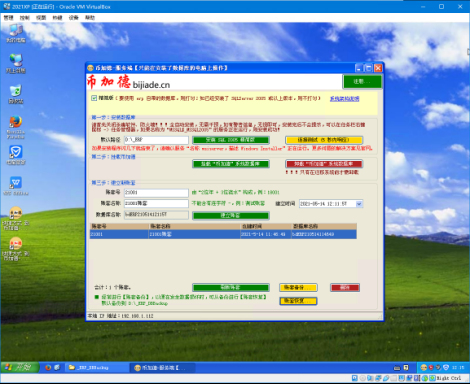
图6-84 在VBox中启动的WinXP
由于预先配置的erp服务器的局域网IP为192.168.1.112,可能与您实际所在的局域网环境不同,为了适应具体的网络环境,需要做如下动作:
在桌面“网上邻居”图标上右键鼠标,在弹出的菜单中选【属性】打开“网络连接”窗口,右键“本地连接”,在弹出菜单中选【停用】,如图6-85。
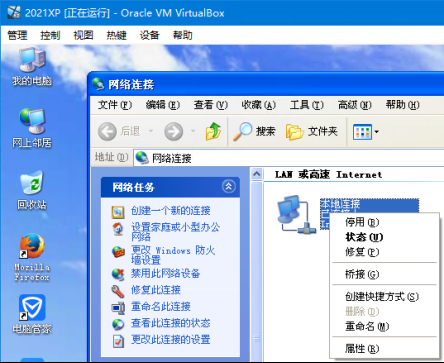
图6-85 停用本地连接
停用后“本地连接”图标变成灰色,再次右键鼠标,在弹出菜单中选【启用】,如图6-86。
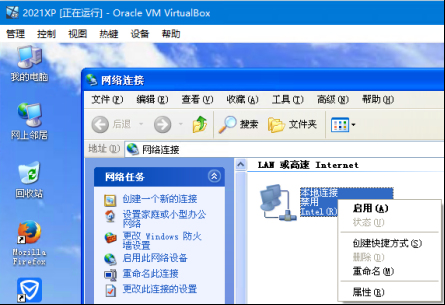
图6-86
启用后,WinXP系统会根据当前局域网环境重新获得一个IP地址,可以通过右键鼠标,在弹出菜单中选【状态】进行查看,如图6-87。
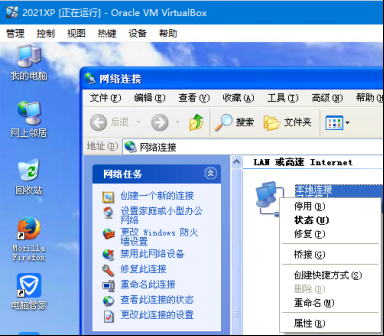
图6-87 查看状态
在打开的“本地连接 状态”窗口中,可以看到IP 地址,如图6-88。
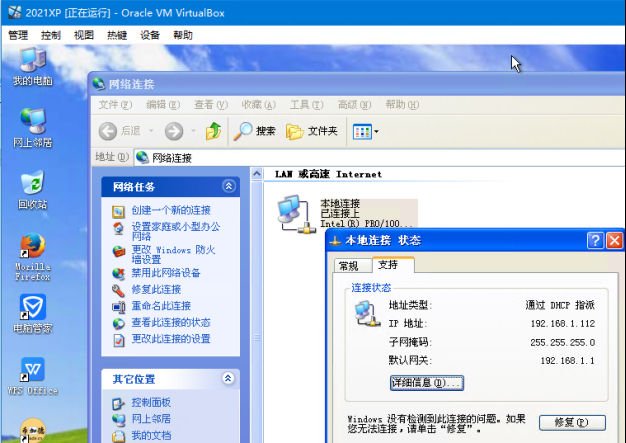
图6-88 查看本地连接的IP地址
此时只需要把币加德ERP的客户端拷贝到局域网的其他电脑上,在登录对话框的【服务端IP(名称)】处填写上面获得的IP地址,就可以在局域网的其他电脑上正常使用erp了。



